
How to Open Outlook for Mac.olm file to Windows Outlook.pst? Eric Simson Updated on October 18, 2018 Outlook For Mac No Comments Summary: Microsoft Outlook email client can be used on both Windows and Mac, however, both platforms store mailbox data in different kinds of data files. Aug 02, 2017 Windows Outlook uses PST format and Mac Outlook can also use PST format but the native file format is OLM. So, Outlook users remain confused with the MBOX file. The way to import it into Outlook requires to first convert it into PST format. And then you can import the data into Outlook Mac or Windows. And that is not too easy.
Outlook for Office 365 for Mac Office for business Office 365 Small Business Outlook 2016 for Mac Office 2016 for Mac Outlook for Mac 2011 Outlook 2019 for Mac To help you transfer messages and other items from a Windows-based computer to a Mac, Outlook for Mac can import Outlook Data Files (.pst) that are created in Outlook for Windows. Transfer the.pst file from your Windows computer to your Mac.
On the Outlook for Mac File menu, select Import. Choose Outlook for Windows archive file (.pst), and then choose Continue. Locate the data file on your computer, and then choose Import. When the import process is complete, choose Finish. The imported items appear in the navigation pane under On My Computer. To help you transfer messages and other items from a Windows-based computer to a Mac, Outlook for Mac can import Outlook Data Files (.pst) that are created in Outlook for Windows.
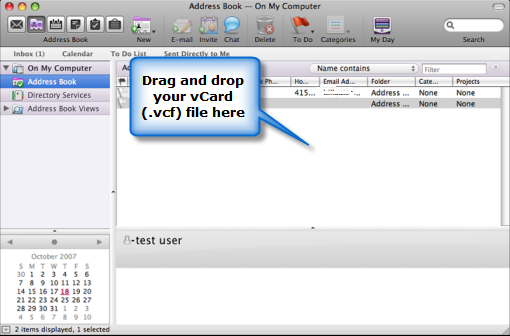
Transfer the.pst file from your Windows computer to your Mac. On the Outlook for Mac File menu, select Import. Choose Outlook for Windows archive file (.pst), and then choose Continue. Locate the data file on your computer, and then choose Import. When the import process is complete, choose Finish.
The imported items appear in the navigation pane under On My Computer. Related information. Import a.pst file from Outlook for Windows To help you transfer messages and other items from a Windows-based computer to a Macintosh computer, Outlook for Mac can import Outlook Data Files (.pst) that are created in Outlook for Windows. Transfer the.pst file to your Macintosh computer. On the Outlook for Mac File menu, click Import.
Click Outlook Data File, and then click the right arrow. Select Outlook for Windows Data File, and then click the right arrow. Locate the data file on your computer, and then click Import. When the import process is complete, click Done. The imported items appear in the navigation pane under On My Computer. Note: Outlook for Mac can only import Unicode-based.pst files which are the standard format for Personal Folders files for Outlook (for Windows) 2003 and later versions. ANSI-formatted.pst files, also known as Outlook 97-2002 Personal Folders Files, were the standard personal folder format for saving data in Outlook for Windows in versions 97-2002.
This file format can't be imported into Outlook for Mac. If you have the older version of ANSI-formatted.pst file, there is no automated procedure to convert that file to the newer file format. However, you can create a new Outlook Data File (.pst) in Microsoft Outlook for Windows 2003 or later, and then import items from the older file into the new file. You can then import the new.pst file into Outlook for Mac. For more information about how to create.pst files and importing items, see Help for your version of Outlook for Windows. Open an Outlook Data File (.pst or.olm) You can import an Outlook for Windows Data File (.pst) or an Outlook for Mac Data File (.olm).

These data files can contain large amounts of data of multiple item types. Outlook Data Files are frequently used as an archive or to transfer data between computers. On the Outlook for Mac File menu, click Import.
Click Outlook Data File, and then click the right arrow. Select a data file type, and then click the right arrow. Locate the data file on your computer, and then click Import.
When the import process is complete, click Done. The imported items appear in the navigation pane under On My Computer. Note: Outlook for Mac can only import Unicode-based.pst files which are the standard format for Personal Folders files for Outlook (for Windows) 2003 and later versions. ANSI-formatted.pst files, also known as Outlook 97-2002 Personal Folders Files, were the standard personal folder format for saving data in Outlook for Windows in versions 97-2002. This file format can't be imported into Outlook for Mac. If you have the older version of ANSI-formatted.pst file, there is no automated procedure to convert that file to the newer file format. However, you can create a new Outlook Data File (.pst) in Microsoft Outlook for Windows 2003 or later, and then import items from the older file into the new file.
You can then import the new.pst file into Outlook for Mac. For more information about how to create.pst files and importing items, see Help for your version of Outlook for Windows. Open Entourage items from an archive or an earlier version You can import items such as e-mail messages, contacts, and events from Entourage 2004, Entourage 2008, or Entourage 2008, Web Services Edition. You can also import from an Entourage archive, which has an.rge extension. On the Outlook for Mac File menu, click Import. Click Entourage information from an archive or earlier version, click the right arrow, and then follow the instructions. Notes:.
If you used a Microsoft Exchange account with Entourage, all items in the Exchange account are downloaded from the Exchange server after the import process is complete. Any rules or schedules related to the Exchange account will need to be reconfigured in Outlook. If you import items from Entourage 2004 or Entourage 2008, category information for items in an Exchange account aren't imported to Outlook. However, with Entourage 2008, Web Services Edition, category information will be downloaded from the Exchange server.
Outlook doesn't include Project Center. If you used the Project Center in Entourage and then import your Entourage information into Outlook, Project Center associations are converted to categories. For example, if you added items to a project that was titled 'Research Paper' in Entourage, these items are assigned a category that is called 'Research Paper' in Outlook. Custom views, search settings, and event travel time information from Entourage aren't imported into Outlook. Outlook events don't include any travel time information. Move an item from an archive folder to another folder in Outlook. Select the item that you want to move.
On the Home tab, click Move, and then click Choose Folder. In the search box, enter the name of the folder that you want to move the item to, and click Move.
Method 1: Press and hold Option key when launching Outlook to rebuild the identity. Method 2: Press and hold Alt key (windows) and click the Outlook icon on on the Dock (If the icon not appears on dock, Go to /Applications/Microsoft Office 2011 folder and drag the outlook file to Dock). Microsoft database utility will appear.
Now click the Rebuild button. It will reboot Outlook database. After it finished the process, click the Done button and close the Microsoft Database utility. Method 3: Open Applications and choose Microsoft Office 2011 folder. Then select the office folder and find Microsoft Database Utility.app. Here you can find rebuild option. Solution 2:- (Remove Outlook preference file) Go to /Library/Preferences and delete Outlook preference file (file name starts with “com.microsoft”). Solution 3: (Nano suggested) Open Terminal app and type the following command to delete old preferences.
How To Import Or Open Outlook For Mac 2017
Defaults delete com.microsoft.Outlook Next type or paste the following command to kill the cached preferences. Killall cfprefsd Then launch Microsoft Outlook. If the above methods doesn’t work, re-install office 2011 software.
